
In this tutorial you will learn how to turn an image of a young girl into a artistic illustration. You will require a Basic to intermidiate knowledge of Photoshop and its tools to perform this tutorial
1.cOpen the image
2. To convert it to Grayscale, go to Image > Mode > Grayscale
3. We have to make the image darker so more details can be converted to vector art. To do this, go to Image > Adjustments > Brightness/Contrast. Adjust the CONTRAST to 28-30. Now, Press ENTER.
4. Now we have to give it the Photocopy filter, go to Filter > Sketch > Photocopy
5. In the Photocopy filter menu, provide the attributes shown in the image. You can change it to anything you like, just try to make the edges sharp.
6. Now remove extra noises using the ERASER tool. Hit E from the keyboard or select the Eraser icon from the Toolbar.
Adjust the brush size to 40 by Right Clicking on the image.
Erase the noises from the face as shown in the image.
7. Now you may have an image like this one. Save it.
8. Open Adobe Illustrator. Create a new file. We have to place the Photoshop file now.
9. To place the image onto the Artboard, go to File > Place. Now select the image you edited earlier.
10. Select the image. Now go to Object > Live Trace > Tracing Option. Tick the Preview button to see the changes instantly. Change the Threshold to 200.
Now go to Object > Expand to break the graphics into lines.
You will have a result like this.
11. Now remove the extra points you don’t want by selecting them with Direct Selection tool from the left Toolbar and hitting DELETE from the keyboard.
12. Smoothen the edges of the eyebrow, eye, nose and lips. Just tweak around with the Direct Selection tool. I leave it as it is.
13. Now we make it colourful. I am sure you know how to use the Pen tool. Select it from the Toolbar and make path around the face like I do. I am selecting the skin of the throat too so it resembles the face colour.
14. Now give the selection a skin colour.
15. Do the same as in the step 13, but now do it for the hair and eyes touching up as you go.
16. Finally colorize the lips a bit. You should have a result like the image below.
17. Now check what you have done (the before and the after result):
Review : miraztutorials.com
Tags : vector photoshop, make photo vector, how to make vector, how to making photo vector, cara membuat vektor photo, cara membuat vector photo dengan photoshop cs4, cara membuat kartun dengan sistem vector, photoshop vector

















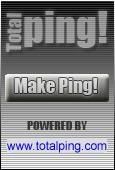
No comments:
Post a Comment