As I was browsing through some stock images I remembered an idea I wanted to create for a while now. I wanted to give the impression of someone being sucked into the digital world. How this could be done, I’m sure there are many ways, but my idea was to have someone being digitised into pixels (hence the title of the piece).
This tutorial will go through the steps I took to create the image.
All you will need for this is an image of someone in a suitable pose. This was an image purchased from iStock so I am unable to share it with you. Saying that, any image should suffice. If they are not on a white background then you may wish to cut out your subject first for this technique to work to its fullest.
For this tutorial you will already need to know about layers and masks and Cloning.
As always the first step is to load your subject into Photoshop.

Make sure the page is big enough to leave some empty space above your subject. This can be done in the canvas size options (Image > Canvas size).
Once this is done create a new white layer under your subject image. Then add a mask to your subject image layer. You will also need to select the brush tool.

The first part of the effect is to punch square like holes through your subject. This can be done with the right brush shape on the layer mask. With the brush tool selected you need to open up the brush options as in the image below (click the small down arrow next to the brush size at the top of the page). Once this window opens you need to click the right arrow button at the top right of the options to open up a drop down menu. From the list select “Drop Shadow Brushes”. Select the faded square shape, set a size of about 35 for now and then close the window.

Next, open up the brushes window. If its not already open you can do so by Window > Brushes.
In this window click on the word Scattering and make sure its highlighted and that its box is ticked. The options should change to appear similar to those below. What we will use these options for is to make the brush strokes more random and dispersed.
Set the options to the following:
Scatter – 1000%
Count – 1
Count Jitter – 31%
The preview screen at the bottom should give an idea of how the brush will now work.

Next I set the texture for the brush. Make sure Texture is highlighted and its box is ticked. Then adjust the settings to the following.
Scale – 52%
Depth – 51%
Minimum Depth 0%
Depth Jitter 0%

The brush is now set to work as needed. Select the mask on your subject layer and set your brush colour to black. Next use the brush over the image to punch holes through your subject revealing the background.

Repeat this with brushes of various sizes. The brush settings should remain the same, you simply need to alter the brush size. You can even use the short cuts [ and ] to adjust this. The final result should have some randomly placed and sized holes in your subject.

Time to add the pixels being sucked off the subject. This is done in a similar way but using the clone tool. The same brush effects can be added to this tool as well as the plain brush.
We will need a clean copy of the original subject to work with. To do this, duplicate your subject layer and then remove the mask. Your subject should now be whole again. Once this is done create a new blank layer at the top of your layers stack.

Select the clone tool and open up the brush options as before. From the drop down menu make sure “Drop Shadow Brushes” is selected again. Once the settings have been made, close the window.

Open up the Brushes window again and as before set the Scattering options. These were set the same as before except this time the Count Jitter was set to 0%.

There is no need to add texture this time so we can get straight into the cloning. Select the top blank layer. Make sure ‘sample’ is set to ‘Current & Below’. The trick is to sample random pieces of your subject then spray a few cloned squares above it and repeat. You will also want to clone some squares directly onto your subject to. This gives a great sense of randomness to the composition. Start off with a brush size suitable for larger squares. I used about 35 but this will change from image to image.

Repeat this process with different size brushes. The options should all stay the same so no need to change anything else. Once all the cloning is done hide the layer you cloned from by clicking the eye symbol next to it to show the complete effect.

The last step is just some simple clean up. I found I had to many Pixels at the top of the page and wanted to give the impression of them flying off to a single point. All that is needed to fix this is to add a layer mask to the cloned layer and mask out the excess that wasn’t needed. After that hide the layer you were cloning from.

You may want to add any final tweaks at this point. I found that this process made my image slightly lacking in contrast. This was fixed by adding a black fill layer with its blend mode set to ‘Soft Light’.

You have just been digitised.
Review : www.digidiversity.co.uk
Tags : photoshop effect, digital effect, photoshop tutoial, tips and trick photoshop, photoshop cs tutorial, photoshop creation, photoshop digitised creation
Tags : photoshop effect, digital effect, photoshop tutoial, tips and trick photoshop, photoshop cs tutorial, photoshop creation, photoshop digitised creation



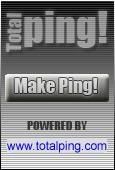
No comments:
Post a Comment